A useful link for Powerpoint 2010 tutorials is
http://www.powerpoint-2010.com/
Here is a videoclip showing you the possibilities of Powerpoint 2010
Powerpoint 2010: The Possibilities - Duarte HD
Uploaded by MicrosoftEurope on 8 Dec 2009
http://www.microsoft.eu
Creating a New Presentation
The first slide in a presentation is usually a title slide, and is used to introduce your presentation.
As the 1st presentation you are going to be doing involves doing on "Myself", the type of music or sport you are interested in would be a suitable mini exercise to try out your ideas (as well as saving some of the work needed for your assignment).
- Type in the “Click to add title” slide the name of your favourite style of music. E.g. Rock, rap, trance, funky industrial free-style acid-jazz or R&B.
- Type in the space labelled “Click to add subtitle” your name. Press [Enter] and then type the name of your class. E.g. “Year 1 7ITA”.
Save the file as “Myself Music I like Presentation 1” in your H drive or on your USB stick in a powerpoint folder which you have already created (if you have not done so yet, do so now). If you save it as 97-2003 version when you click Save As, it will be compatible with older versions of Powerpoint you may have at home.
Creating A New Slide
Click the New Slide button. Notice that if you select the top part of the New Slide icon, Powerpoint will automatically select a new Title and Content slide layout. However, if you select the bottom part of the icon, a drop-down list will appear and you can select whatever type of slide layout you wish.
Creating Bulleted Lists

Click in the area labelled “Click to add title”. Type “Reasons why I like ” and then type the name of your favourite style of music.
Click in the area labelled “Click to add text”. Type a reason why you like the chosen style of music. Press Enter to begin a new line and type another. Enter between 3 and 5 reasons for liking that type of music.Keep them short, remember they are bulletpoints.
Adding a ClipArt Slide
“A picture is worth a thousand words”. Pictures not only add visual interest but also assist in getting your message across. Clipart is used to add pictures to your presentations. With PowerPoint you have a choice of several layouts that include clipart.
- Create a new slide
- . In the New Slide Layout task pane, scroll down until you see “Two Content" and select it

Click in the title and type “Popular [whatever music style you picked] Artists”
Select Insert and SmartArt in order to group your favourite music artist’s in a more attractive way. The SmartArt Graphic box will appear. The list on the left opens up a series of methods of presenting your text. Certain methods are more relevant than others depending on the presentation. Choose from the list on the left Cycle and choose Basic Cycle for this exercise and click OK.

Enter 3 to 6 well known artists for the style of the presentation in the text boxes you see.
4. In the content area on the right, click the clipart icon and a clipart browser window will appear.The same process is incolved for pictures, movies and charts with the different icons below
Choose one of the pictures shown or use the box at the top to search for certain types of pictures with keywords (E.g. “Dancing” or "guitar"). If you would rather use a picture you have saved then click the Import button to browse for the file. Once you have selected an appropriate picture, click the OK button and the chosen picture will be inserted.
Now lets say you are looking at your SmartArt text on the left and you would like to make things a little flashier. Right-click on one of the textboxes and scroll down to change shape.
Adding a WordArt Slide
Word art is used to create special effects with text that you cannot select by formatting the font. You can create curves, angles, waves, 3-D effects and many more.
- Create a new slide.
2. Change the slide layout once again, this time choosing the “Blank” layout (Right-click on the 4rth slide in the slide pane on the left, scroll down to layout, and select Blank). You should now have a slide that is completely blank
2. From the Insert ribbon at the top of the screen, click the WordArt icon.
Choose a text layout and then click OK.
You can choose formatting options and type your text. Type a slogan that describes your chosen music style and click OK. The WordArt will appear in the centre of your slide.
6. You may notice a small green dot that you can drag to rotate the text.
Change the Shape Fill colour and experiment with the Shape Outline and Shape Effects. You can also Edit Shape or decide you want to change the Text Fill or Text Outline. Any action you are unhappy with can always be cancelled by the magic Undo button.
This video shows you how to create a presentation using Powerpoint 2007.The clip shows
how to create your own slides and add headings, bulleted lists, and pictures. It is similar to the 2010 version. Built-in layouts are also shown to organize your slide content. You can also see how the Preview feature helps you choose theme colors and background design. Pause and go over the video as many times as you wish as there is a lot covered.
Youtube Video
PowerPoint 2007 Demo: Create a basic presentation quickly
Uploaded by DemoTrainer on 7 Jan 2008
You should now have 4 slides in your presentation. Save to your H drive and/or USB. You will be using this again




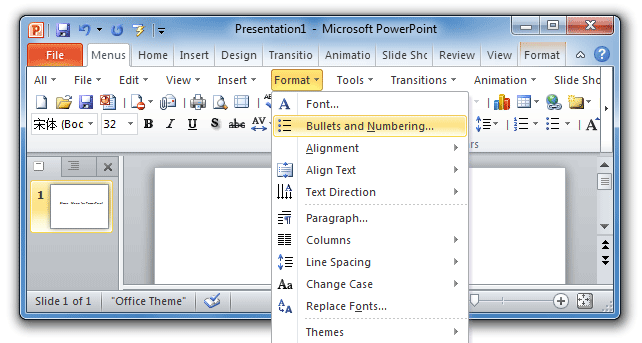





Hi everyone i once came across a blog about ATM hacking and how hackers have designed a means to withdraw money which is actually very safe to use. It came to a point when my pay cheque became so small that i needed extra cash and i was being skeptical about obtaining this card until a friend of mine Kim who has being using it for quite some time now and showed me a house which she had bought all from the proceeds of this card and i was really in awe and made contact for it via startechblankatmhackers@outlook.com and all i had to do was pay some amount for the card and its delivery to my address and in less than 6 days it arrived and boom i tested it to be very sure and behold i took out some good money. I am not here to tell you of its benefits cos thats self explanatory we all need some good money am only here to lead those in actual need of this card to the right source and waste no more money on some illegitimate company all in a bid to get the card. Contact startechblankatmhackers@outlook.com today and enjoy the best of trusted and transparent services.
ReplyDelete